



To position the social media element, simply drag and drop it into your desired location.

When hovering over the social media boxes, you'll see an edit icon. Click on it to change the name of the social network, add a URL, and choose a social icon.



After adding all the social media links, adjust the padding on the top, bottom, left, and right for proper spacing within the email template.


To add a pre-built footer to your page, simply drag and drop the Footer element. It's an easy and convenient way to include a footer on your page.

Hover over the footer element and click on the pencil icon.

To ensure accurate spacing within your email template, toggle on padding and adjust the top, bottom, left, and right padding.
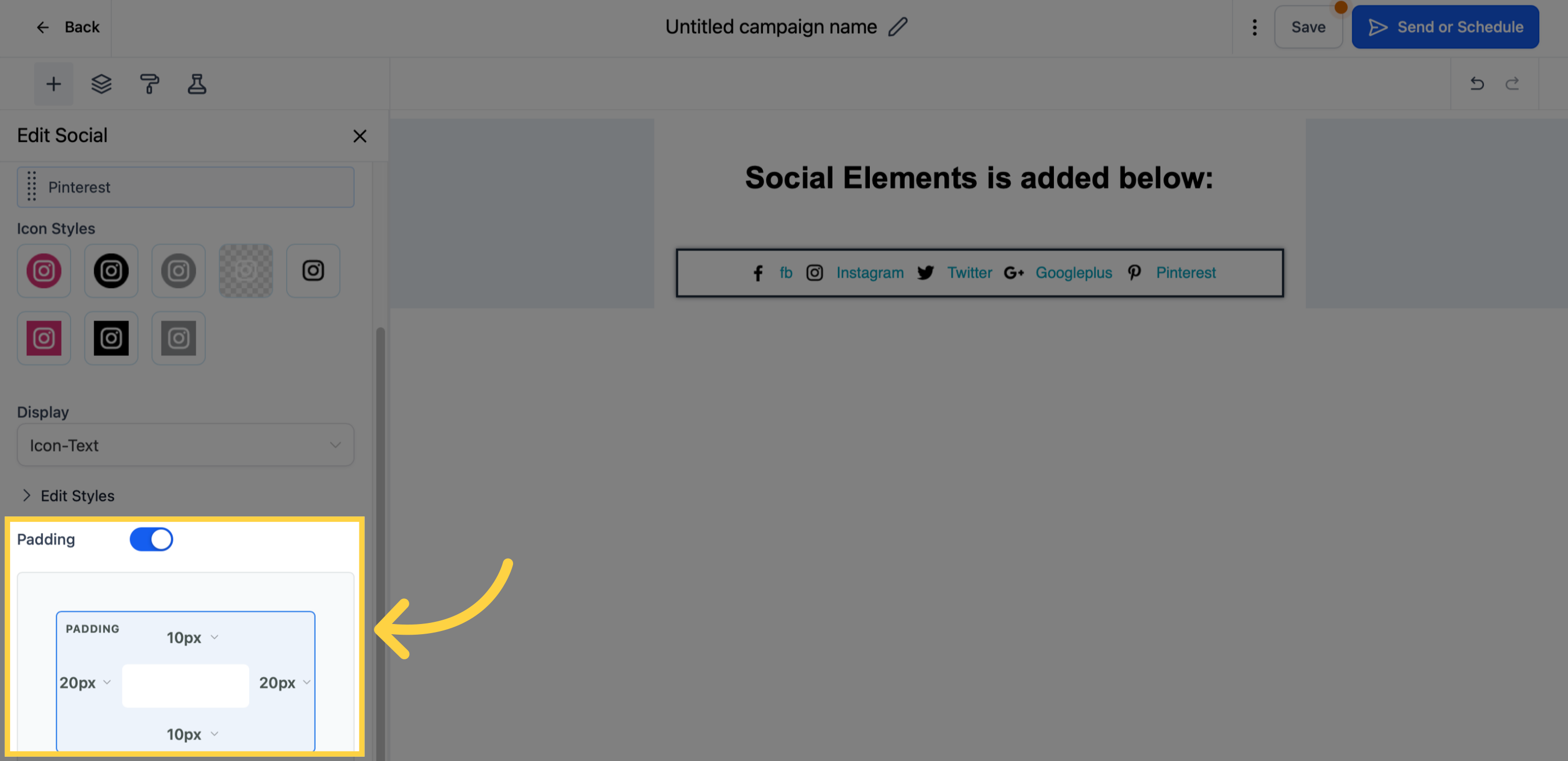)
You'll find various edit options to customize the text, including typography type, font size, color, and alignment.

