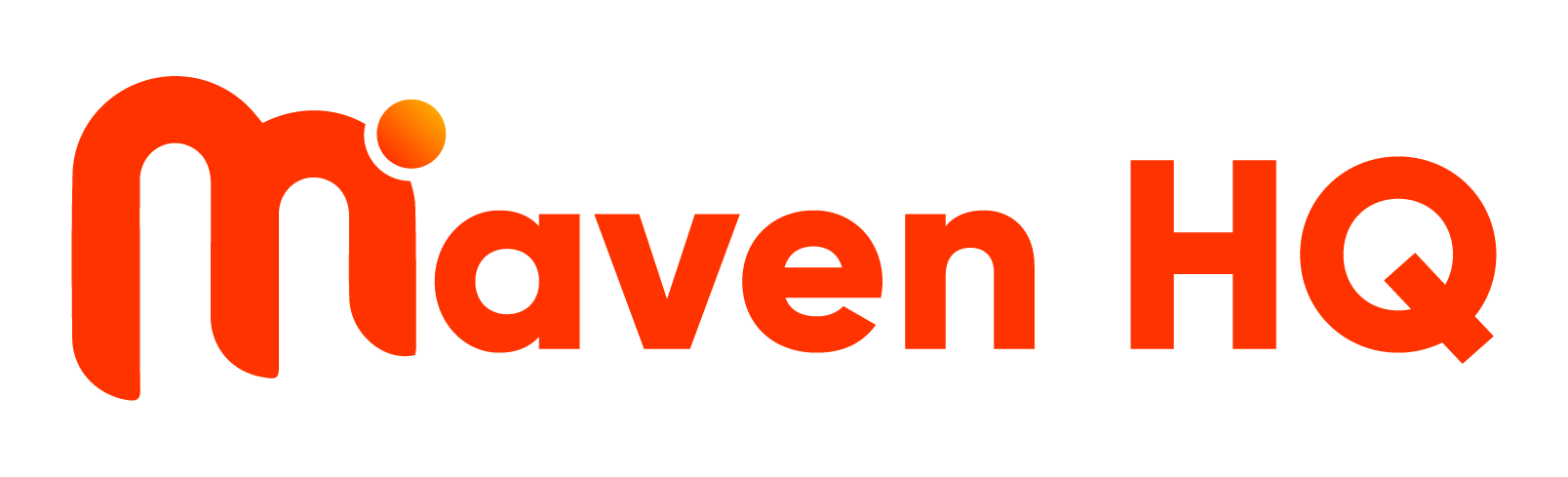What is Workflow Slack Premium Action?
Workflow Slack Premium Action allows users to send automated messages to their Slack channels and users. This feature streamlines communication by enabling users to set up and schedule notifications for themselves, specific users, and channels.
The action offers three main events:
Sending a message to a user
Sending a message to a private channel
Sending a message to a public channel.
Prerequisites before using Workflow Premium Slack Action
The account needs to have an active slack account integrated before a slack action usage. Head over to the account settings page > integration and pick slack.
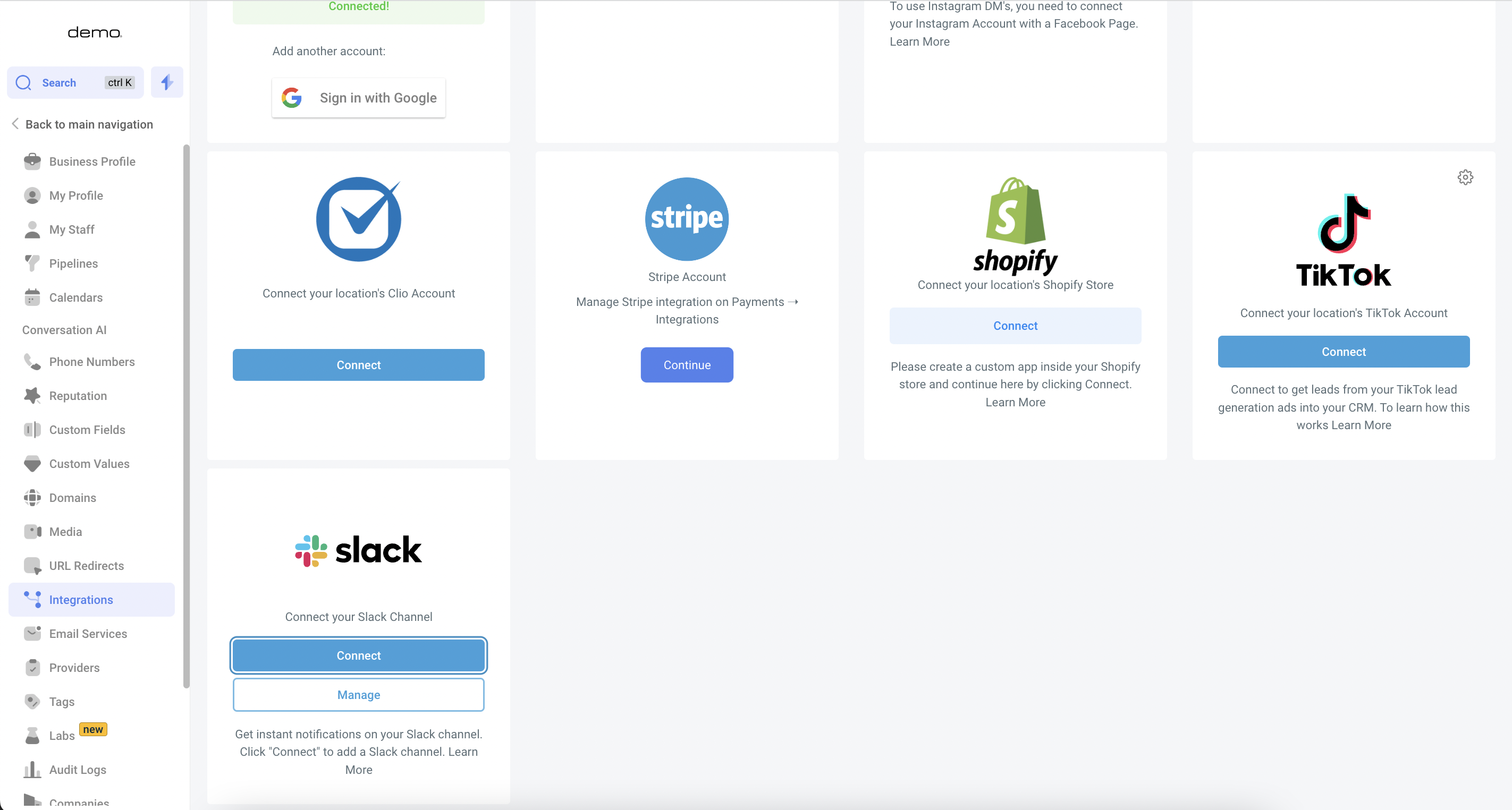
Although the LeadConnector Slack app is not yet approved by Slack, it is expected to be approved in the near future. Therefore, you can continue to use the app.
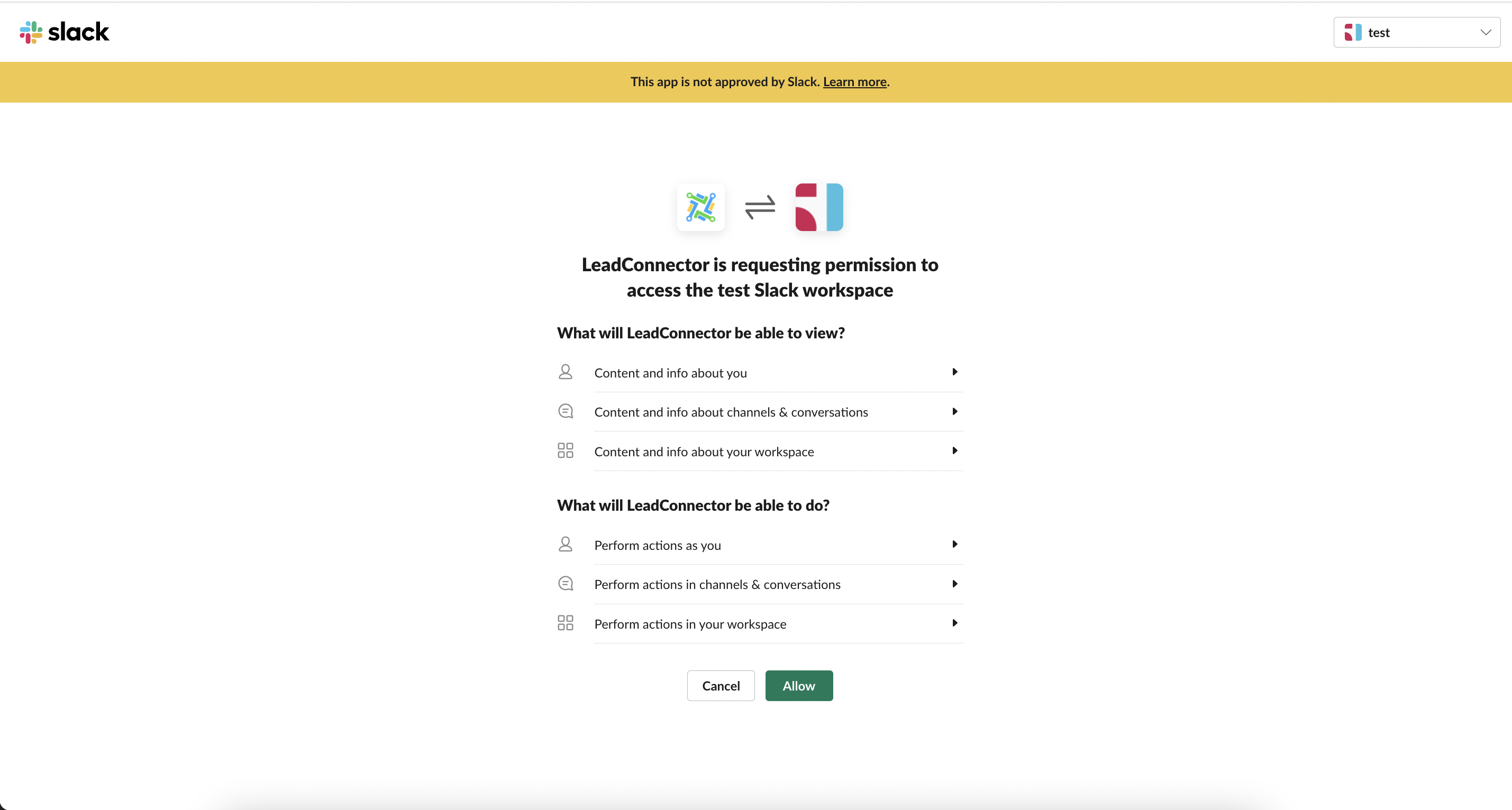
Your account needs to have the Premium Actions And Triggers enabled for your account. If not, please contact your admin.
How to setup?
If you've made it this far, you have everything you need to set up your Slack action and start sending out automated messages on your behalf. Let's move on to the next steps!
On opening the Slack action from the Premium Action Category, you'll see a screen with few options that you need to pick.
1. Click "Marketing"

2. Click "workflows"

3. Click "Create Workflow"

4. Click "Continue"

5. Click "Add your first action"

6. Click "Slack"

7. Select "Account"

8. Click "Select an Event"

What are we solving for here?
Automated notifications: With our Slack Premium Workflow Action, users can create automated messages to send to Slack channels and users. This feature enables users to set up notifications for specific events, such as task completion or a new lead, ensuring that everyone who needs to know is notified.
Flexible Messaging: The action offers three primary messaging events, allowing users to select the most appropriate method for the message they want to send. Users can send a message to a user, a private channel, or a public channel, ensuring that the message is delivered to the right audience.
Targeted Messaging: When sending a message to a user, users can choose from four different options: assigned user, Slack user, custom email, or internal user. This feature ensures that the message is delivered to the right person, whether it's a team member or a client.
Easy to Use: Our Slack Premium Workflow Action is user-friendly and easy to set up. Users can quickly and easily create new messages and schedule them to send at the appropriate time. The action also offers a variety of customization options, allowing users to tailor their messages to their needs. For example, they can use custom variables to send out details about new leads, appointments, or users.
Some of the common use cases
Receive notifications for any new appointments that are created.
Notify your team or channel of any missed opportunities.
Notify the assigned user of a contact in case of any updates on the contact.
Notify the custom user (the user assigned to a task) if a task is pending for them.
9. Click "Send Direct Message to a User"
If the event is Send Direct Message to User , you will have 4 options to pick from.
Assigned User - Assigned User of the Contact
Custom Email - Add a specific email to search your Slack Workspace for the User and then send out the message
Internal User - Users from of your account
Slack User - Directly search your Slack Workspace Users by name.

Different Types of User Sources & their use cases
10. Select a User Source

Assigned User
This is used to send out notification for the assigned user of the contact. In this case, the email of the user Assigned to the contact is used to find the Slack user.

Select "Custom Email"
This is used for all the cases where you need to have a dynamic user to send notification to. The custom email that is filled in, is used to find the matching of a Slack user.
This is for all those cases where you do not have the user predefined. Either type in the email, or select from list of custom variables using the custom variable picker.

Custom Email

11. Select "Internal User"
Use this option if you want to send in the message to one of the account users. Typically used to send notification to particular users who would be responsible for certain section of your business. Say, sending out information on successful opportunity won to your finance head. The email of the Internal User selected is used to find the Slack user here.

Internal User

12. Select "Slack User"
This is as simple as it sounds. Send direct Message to any slack user of your workspace.
Please note that Slack allows only a limited number of users to be fetched at once. So if you don't see your user by typing out the name, please hit the load more button. This will keep searching until you have the required user found. If the user is in the bottom of the list you might have to hit the load more button a couple of times.
This is only for the workspaces having more than 2000 users.

Slack User

13. Select "Send Direct Message to a User"
Insert Message to send Direct Message to a User.

Custom variable picker
You can use the extensive custom variable picker to send out information about a contact, or any of the CRM related information.

14. Select "Send Public Channel message"
If the event is Send Public Channel Message , you will have to select which Public Channel you want to send messages to.

Select "Public Channel"
Please note that Slack allows only limited number of Public Channels to be fetched at once. So if you don't see the desired channel by typing out the name, please hit the load more button. This will keep searching until you have the required channel found. If the channel is in the bottom of the list you might have to hit the load more button a couple of times.
This is only for the workspaces having more than 2000 channels.

Message Content
Insert Message to send to the Public Channel.

Custom variable picker
You can use the extensive custom variable picker to send out information about a contact, or any of the CRM related information.

15. Select "Send Private Channel message"
If the event is Send Private Channel Message , you will have to select which Private Channel you want to send messages to.

Select "Private Channel "
Select the desired channel to send the message.
It's important to be aware that when sending messages to a Private Channel, these messages will be sent as the User who created that Slack Integration, not as the Bot.
Therefore, it will appear as if it was sent manually by the User itself.

Please note that Slack allows only limited number of Public Channels to be fetched at once. So if you don't see the desired channel by typing out the name, please hit the load more button. This will keep searching until you have the required channel found. If the channel is in the bottom of the list you might have to hit the load more button a couple of times.
This is only for the workspaces having more than 2000 channels.
Message Content
Insert Message to send to the Private Channel.

custom variable picker
You can use the extensive custom variable picker to send out information about a contact, or any of the CRM related information.