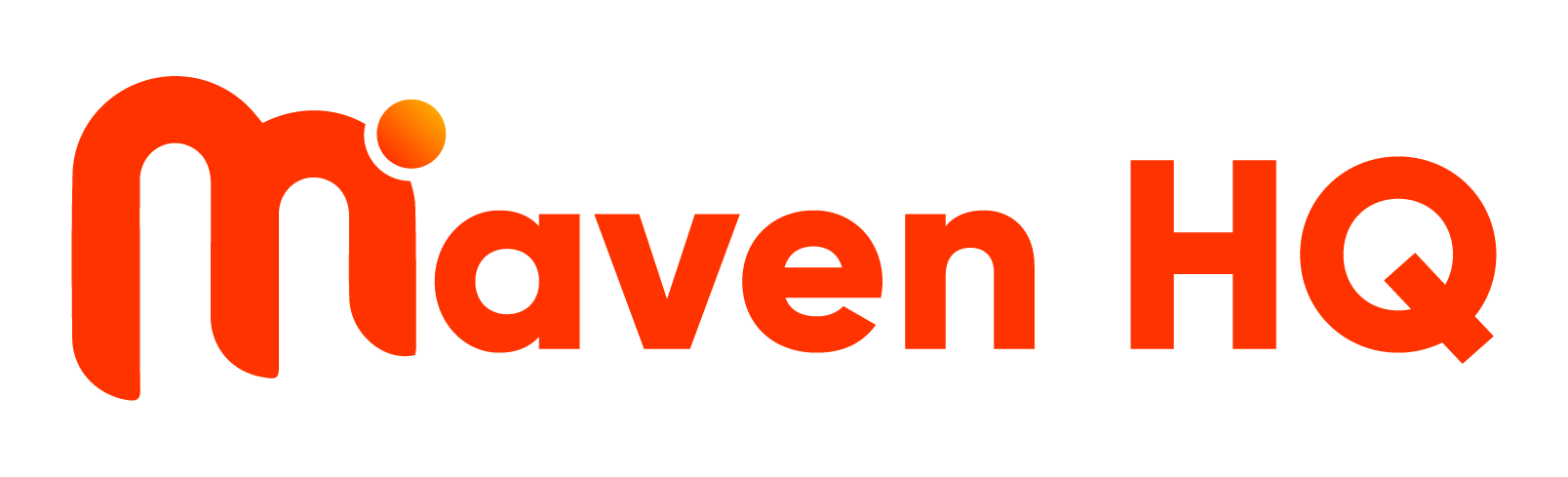1. Click "Inbox"
In order to compose an Google My Business Message, you must access the thread of the conversation where you wish to send the message.
To accomplish this, navigate to the tab labeled "Inbox" located on the left-hand side and then choose the conversation that you wish to open.

2. Click "GMB"
Select the GMB button to begin composing a GMB Message.
Please note that you can only respond to contacts that have sent you a Google My Business Message from your Listing Business Page

3. Click here to "Compose message"
You can use this space to enter the content of your GMB Message.

4. Click here to "Attach Files"
To include a file in the GMB Message you are sending, simply click on the Attachments button.

5. Click here to add "Emojis"
To include a Emojis in the Google My Business Message you are sending, simply click on the Happy Face Icon.

6. Click here to add "Templates"
Inserting pre-made templates can be a convenient way to compose GMB Message or respond to contacts without the need to start an GMB Message from scratch.

7. Click here to add "GMB Payment links"
By clicking on this button, you can easily request a payment from your contact. The system generates a payment link and automatically inserts it into your Google My Business Message once the payment steps are completed.

8. Click here to "Personalize your message"


9. Click here to "Clear messages"

10. Click here to Send
To send your GMB Message, all you need to do is click on the "send now" button.