Access the Calendars section

Click the "Here" button

Create a new calendar

Select an option

NAME - Name your calendar to provide leads and customers with a clear indication of the purpose for scheduling their appointment.
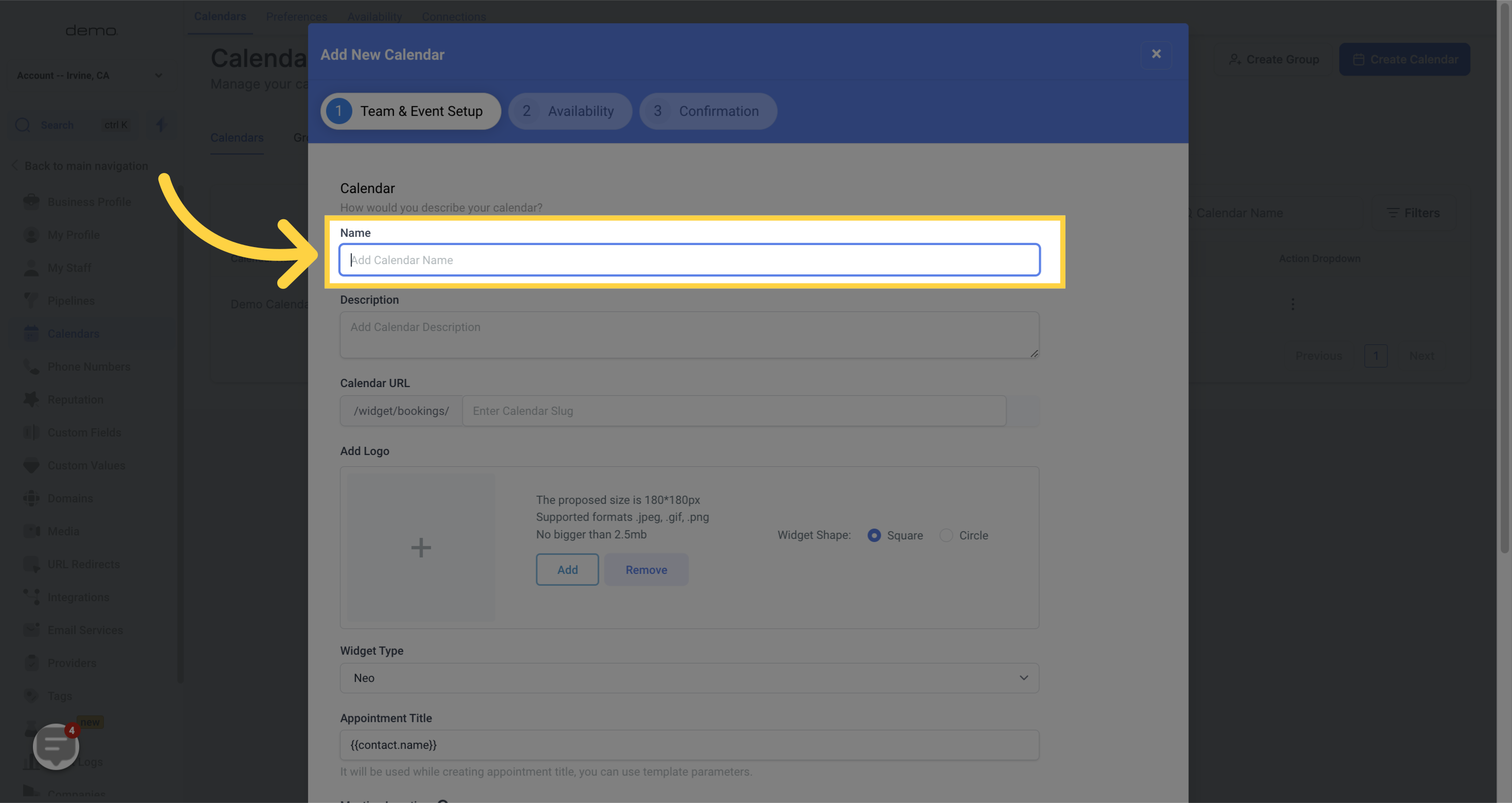)
DESCRIPTION - Provide more details about your calendar's topic and subject by adding a description. This description will be visible to anyone scheduling an appointment.
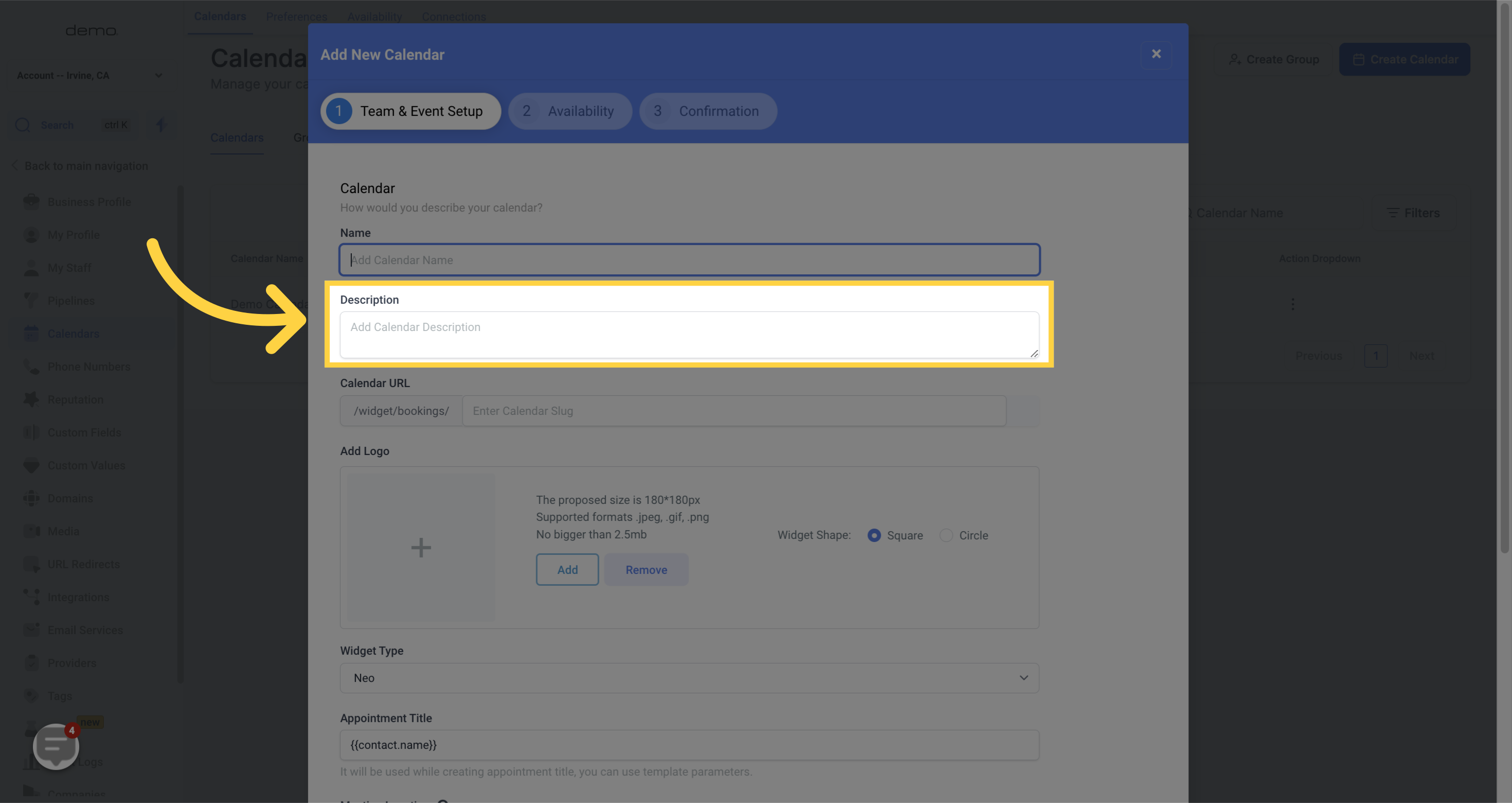)
CALENDAR URL - Create a calendar URL slug to help identifies your calendar. This can be done by typing in the desired slug in the provided text box.
)
ADD LOGO - You have the option of adding a logo that will appear on the calendar when anyone is interested in booking.
Widget Shape: The widget shape option allows you to choose whether the image should be square or circular.
Image - The Supported dimensions of the logo are 180x180px and it should be no bigger than 2.5MB. It can only be a jpeg, gif, or png file.
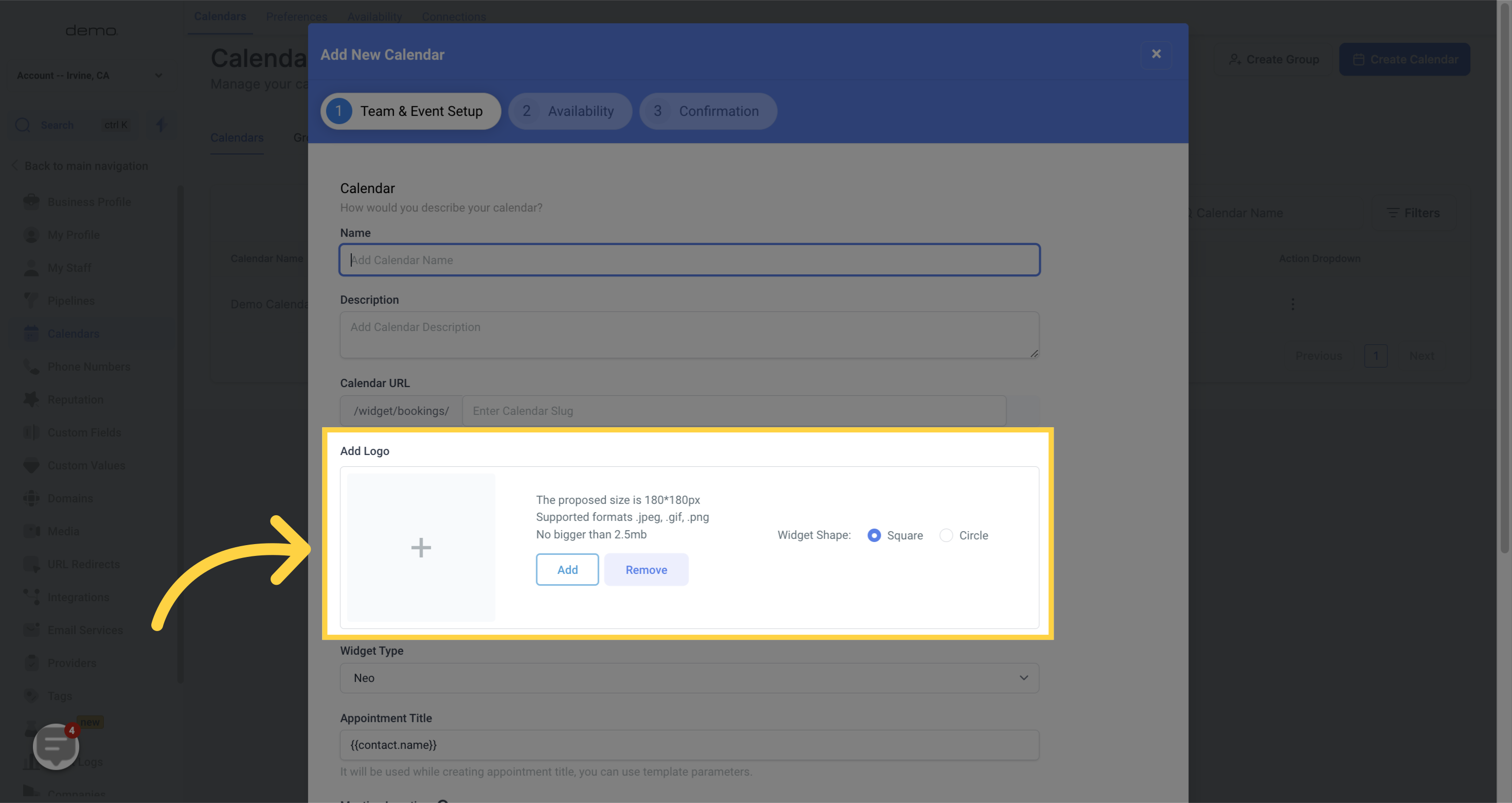)
WIDGET TYPE - Allows you to choose from two different calendar experiences.
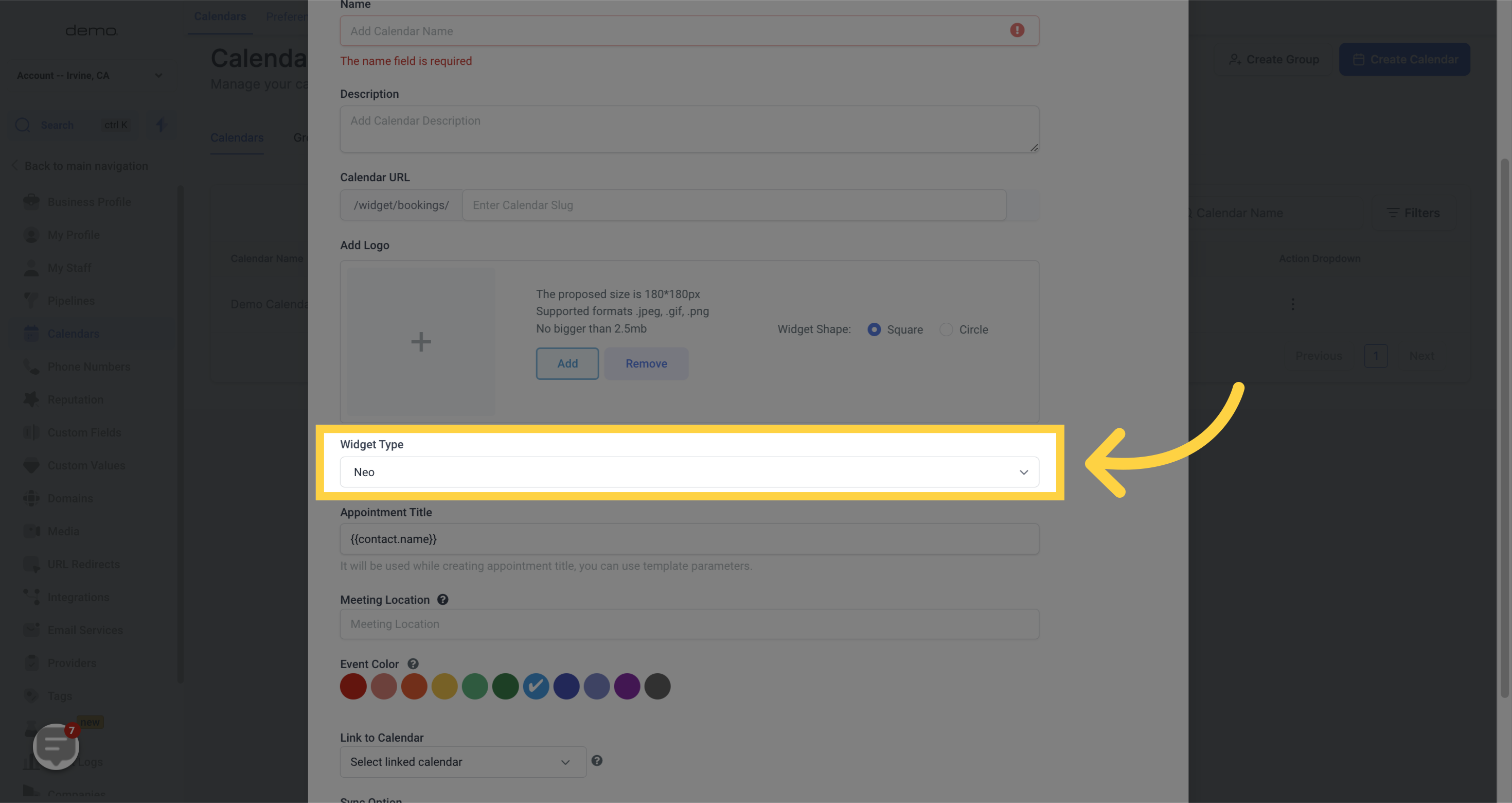)
APPOINTMENT TITLE - Choose a clear and specific appointment title that will be added to your calendar and confirmation emails when a lead/customer schedules an appointment.
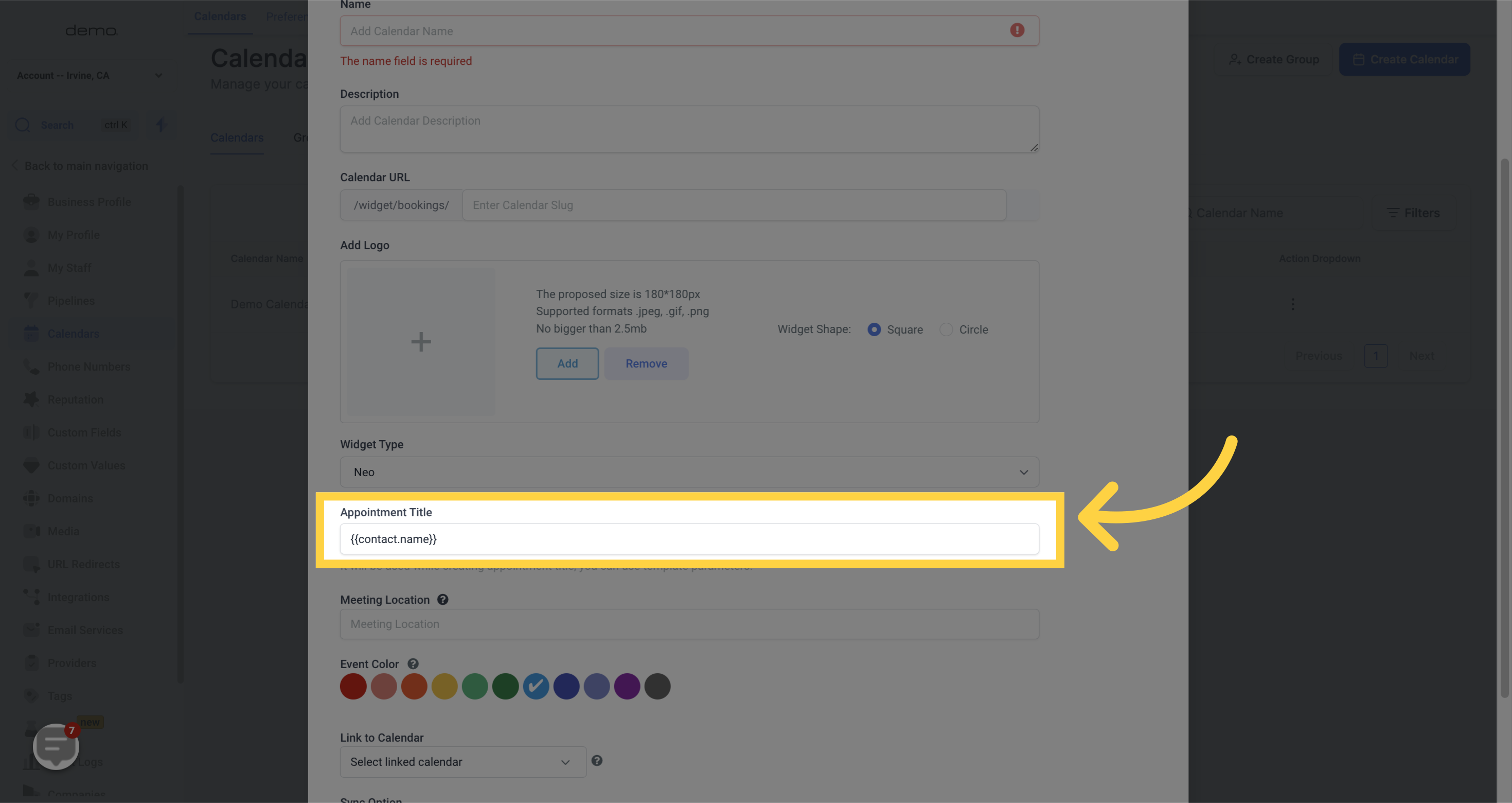)
MEETING LOCATION - Select an event color to make your meetings and events easier to identify and organize. This color will also be synced to your Google Calendar. Simply click on the desired color to select or unselect it.
)
To sync all your appointments, select your preferred calendar provider in the Link to Calendar section. Please note that you must first sync your Google or Microsoft Outlook calendar to your CRM before this option becomes available.
If you can't see your calendar provider in the list, head to Integrations under Settings and connect your provider (e.g. Google, Clio, etc.).

ONE WAY - With the one-way sync option, all events from Google Calendar will be displayed as grey in your CRM and your Google Calendar. However, this sync will not add the invitees of the Google event to your CRM system. It will only sync appointments from your CRM system to your Google calendar while blocking off the selected time slot from Google.
TWO WAY - With the two-way sync option, your CRM system and Google calendar will communicate with each other by color-coding all events. This sync will enable your CRM system to automatically create contact records for the invitees of the Google event and trigger any automation associated with the calendar.
DISABLE TRIGGER - In the disable trigger option, all Google Calendar event contacts will be imported into your CRM system as new contacts. However, no triggers associated with your CRM calendar will be activated.


The next step is to configure your availability settings for this calendar.

Customize the time, length, and frequency of appointments with the following settings:
Slot Duration: Choose the length of your appointments and display it when people book on your calendar.
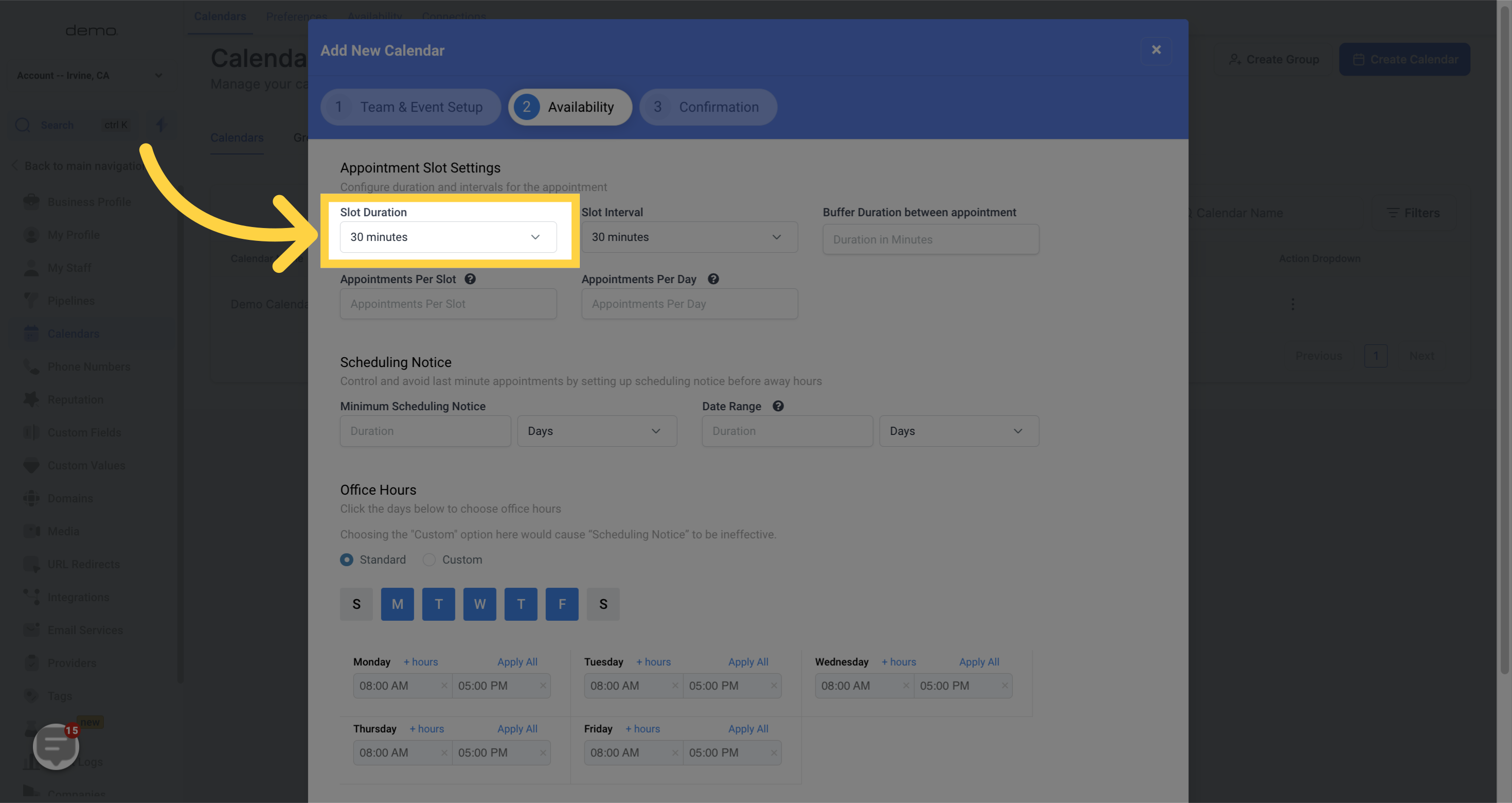)
Slot Interval: Set time intervals for availability. For example, if you set a 30-minute interval, slots will be available every 30-minutes (10:00am, 10:30am, 11:00am, etc.).
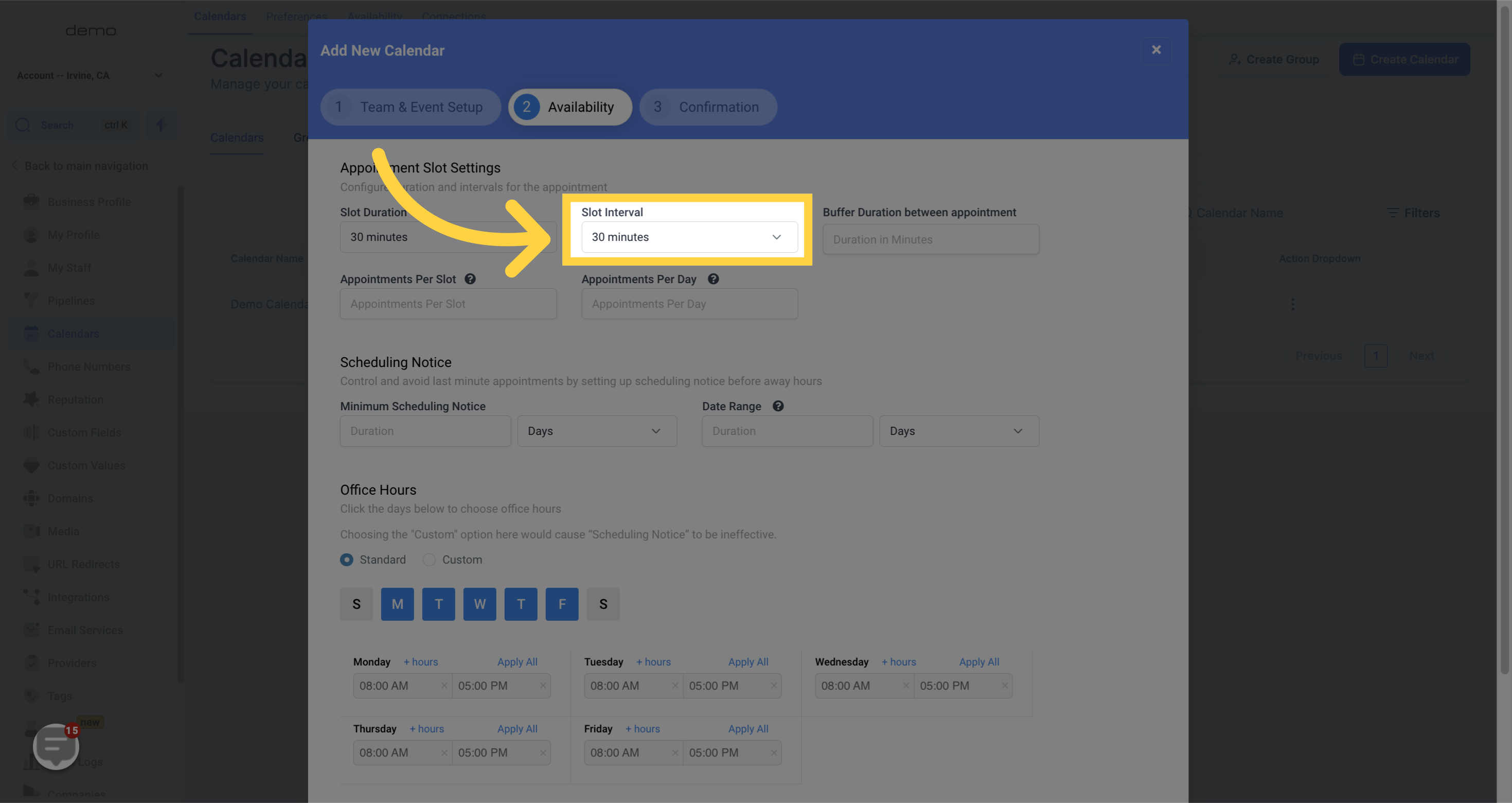)
Buffer Duration Between Appointments: Establish a break time in between appointments to avoid back-to-back scheduling.
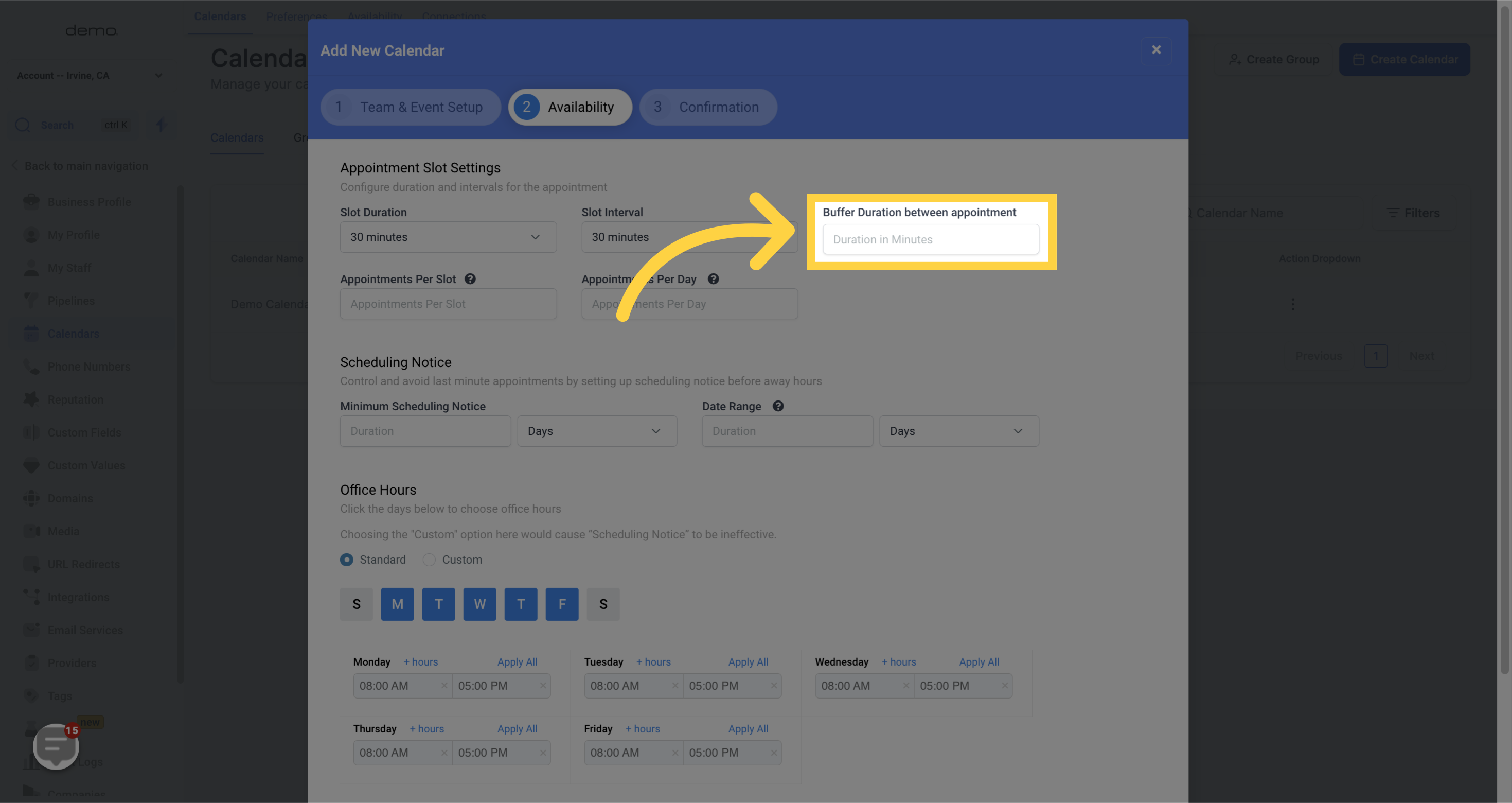)
Appointments Per Slot: Determine the maximum number of appointments per slot for each user. If the number of appointments exceeds the given slot for the user, the next user in the round-robin queue gets assigned to the excess meeting, or the slot becomes unavailable for prospects to book.
)
Appointments Per Day: You can set a limit on the number of appointments that can be scheduled per day using this calendar. By doing so, you can avoid overloading your day with calls or appointments.
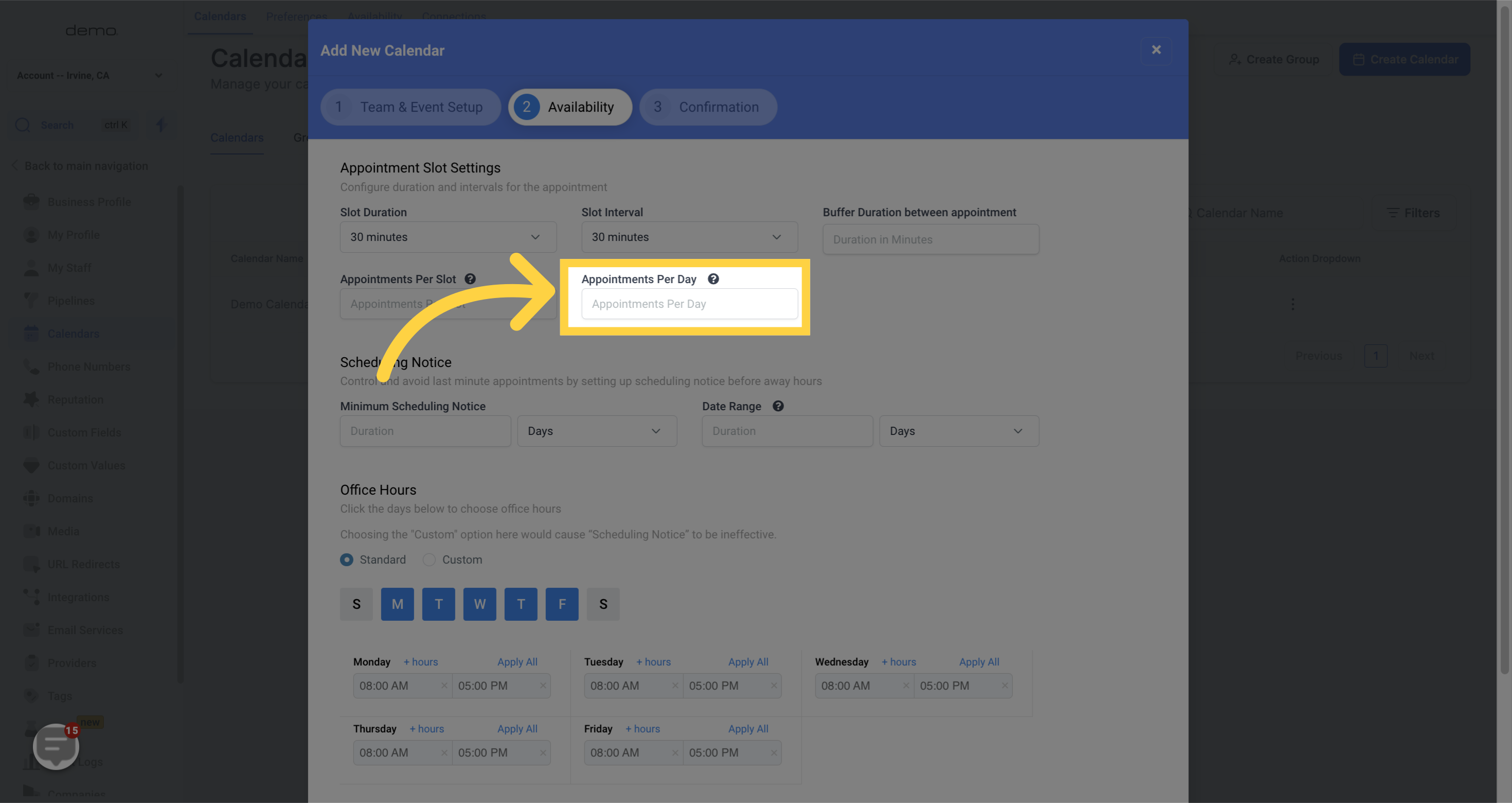)
Set specific scheduling notices with the following options:
MINIMUM SCHEDULING NOTICE: Identify the time period people need to wait before they can schedule an appointment. Choose between hours, days, weeks, or months. For example, if you choose 5 days, nobody will be able to book an appointment within 5 days of your next scheduled appointment..
)
DATE RANGE: Set a designated time range for your calendar to allow scheduling. For instance, you can display availability for the next 6 hours, 6 days, 6 weeks, or 6 months
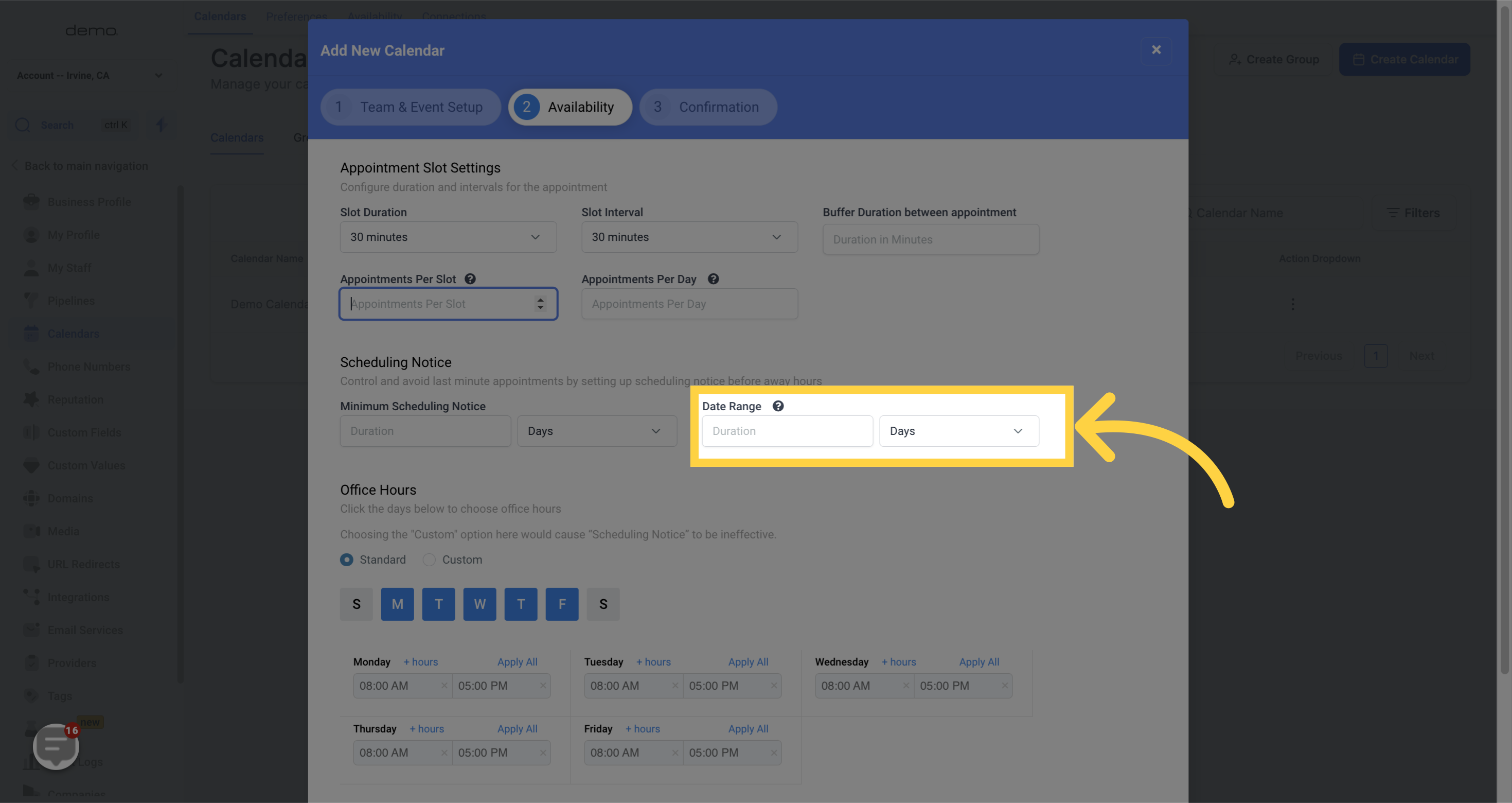)
Control your weekly availability with the following settings:
OFFICE HOURS: One of the most important settings in this section, it allows you to control the availability time frames visible on your calendar on a weekly basis.
STANDARD: Select your preferred days and times available for people to schedule on your calendar. Click on the buttons representing the days of the week to turn on (or off) availability for that day.

Enable recurring appointments using the following settings:
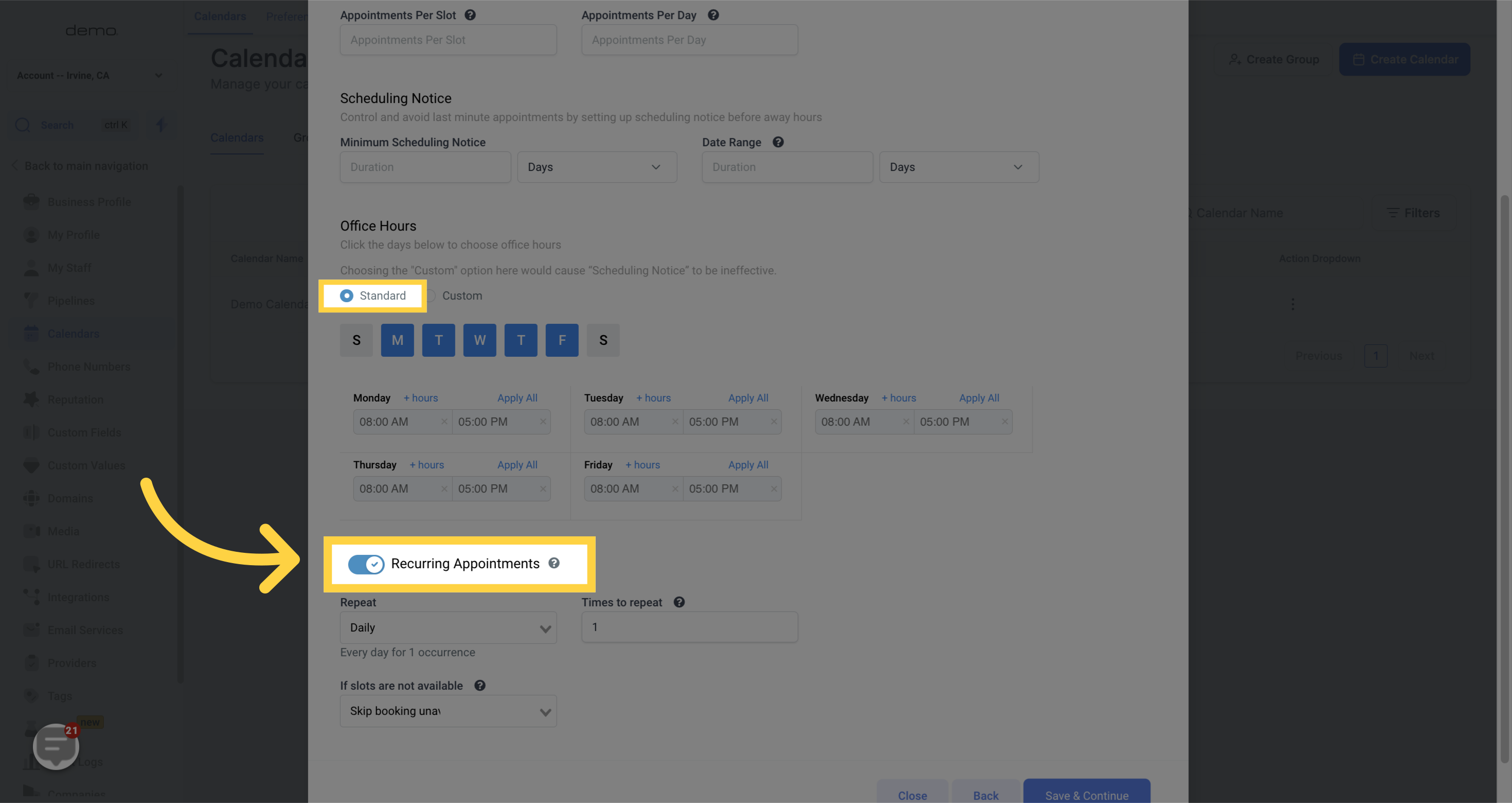)
REPEAT: Select the frequency for booking multiples using the following options: daily, weekly, monthly or custom. If you only require one repeat occurrence, select the "daily" option.
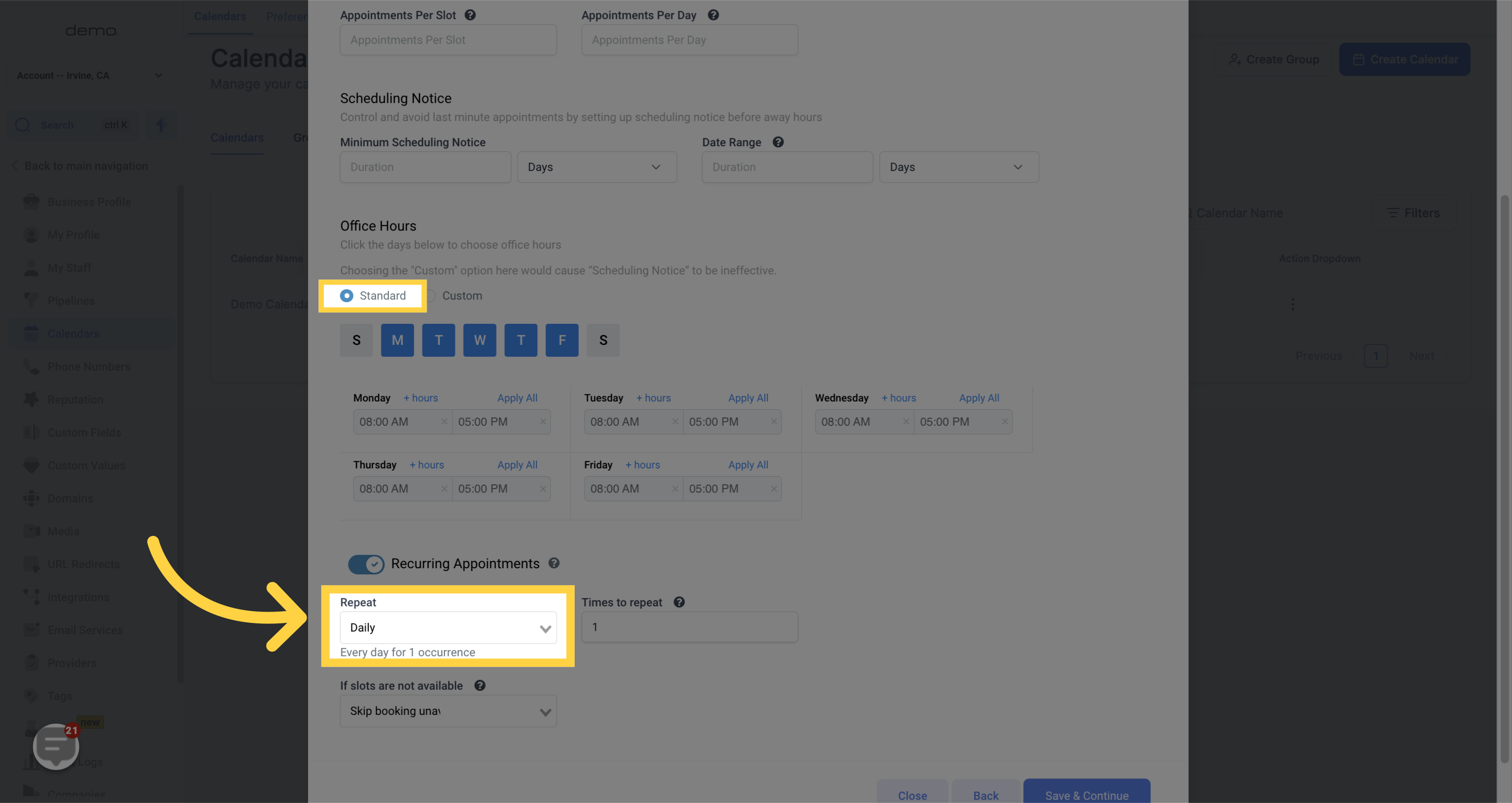)
TIMES TO REPEAT: Set the number of times (occurrences) that the booking should repeat. For instance, if you require a booking to be repeated twice a week, set the occurrence to "2 times a week".
)
IF SLOTS ARE UNAVAILABLE: DECIDE on the action to take when slots are not available using the following options: "Skip booking unavailable slots" or "Book all slots or none". For instance, if you select "Skip booking unavailable slots" and there are 10 occurrences with only 6 slots available, the 6 available slots will be booked, and the 4 unavailable slots will be skipped.
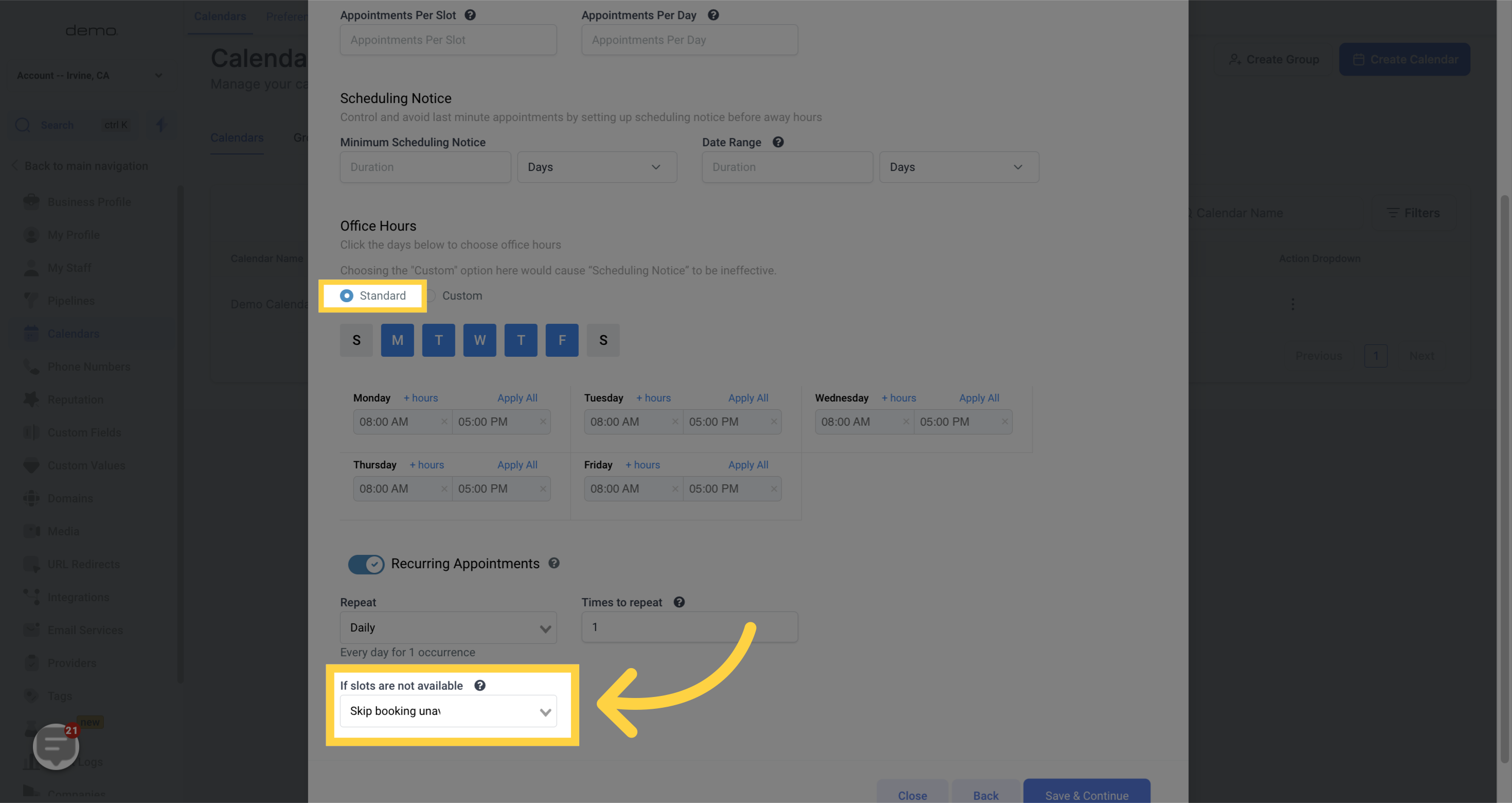)
Customize appointment dates and times with the following configuration options:
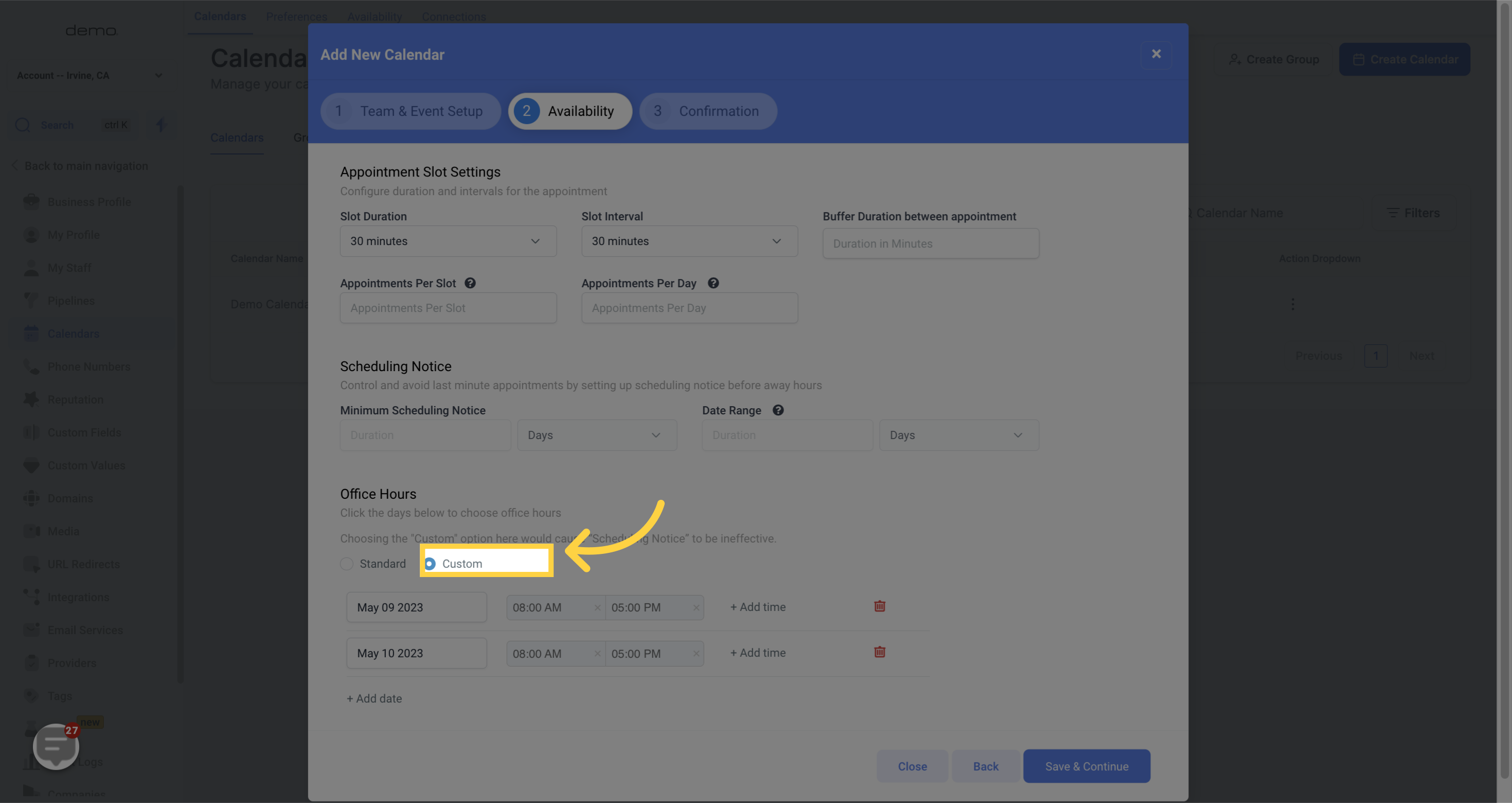)
ADD DATE - This feature allows you to add specific dates for appointments to your calendar.
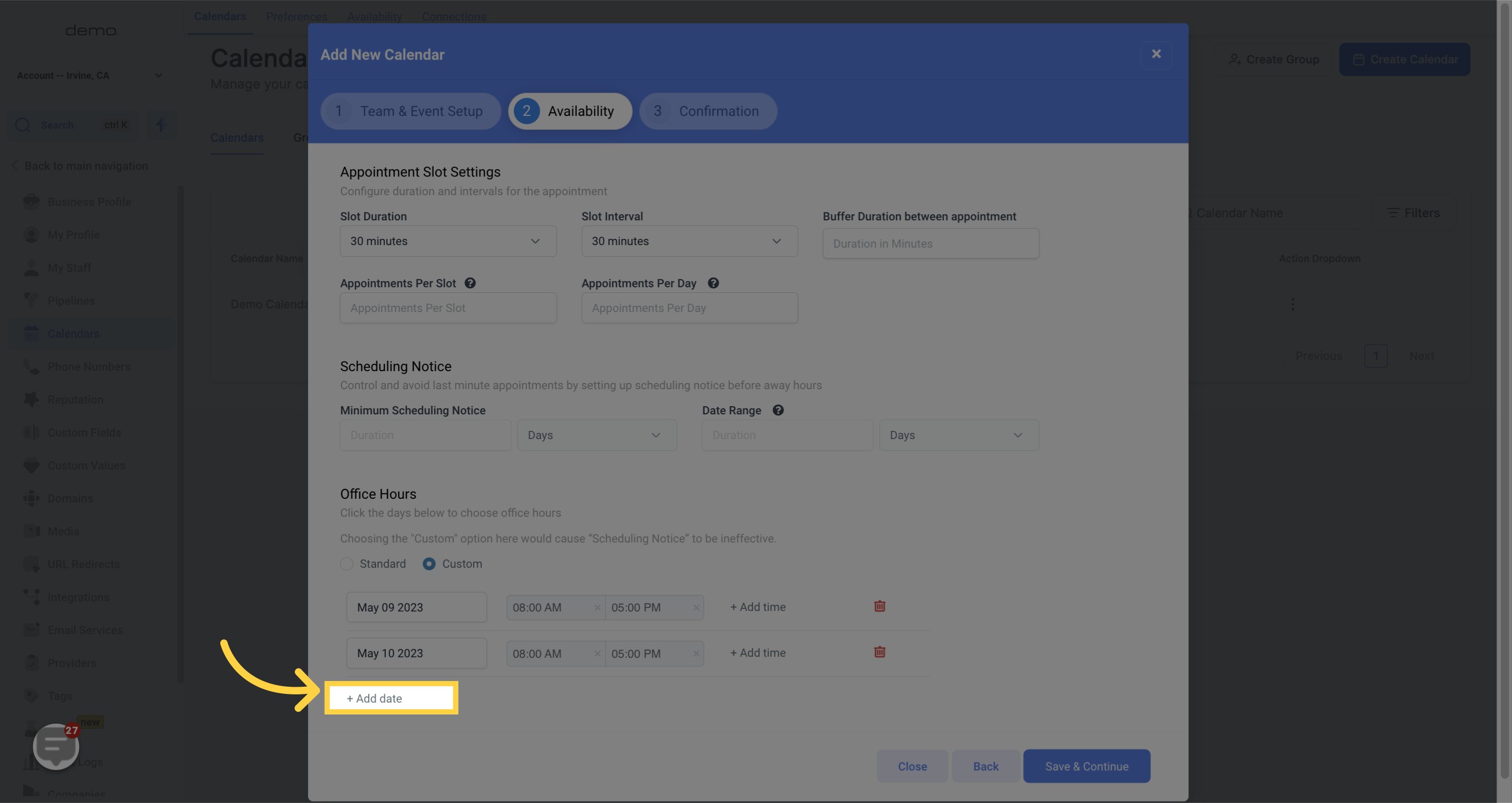)
ADD TIME - Choose a suitable time for each selected date. You can allocate as much time as you need for each chosen date
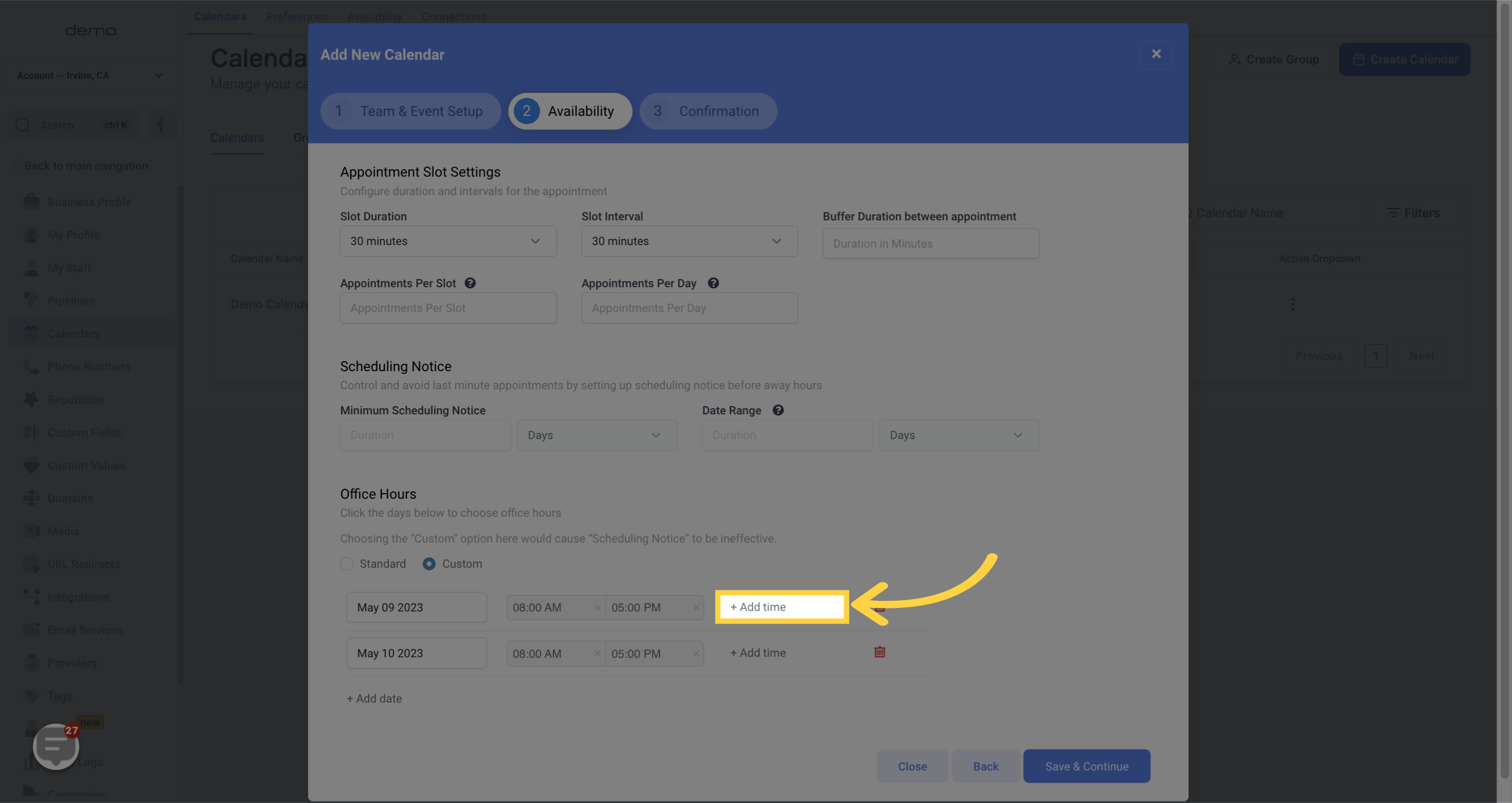)

Access the confirmation settings

USE STICKY CONTACT - Enable the Sticky Contact feature for a smoother signup process, which ensures that users don't have to re-enter their contact information if they have already done so once before

Choose the notification type that you want to use and who should receive the notification for appointments.
CONTACTS- Toggle this on to send a notification to the contact who booked the appointment.
EMAILS- Toggle this on to receive email alerts when you have a new appointment request. Enter a single or list of email addresses separated by a comma to receive the notification.
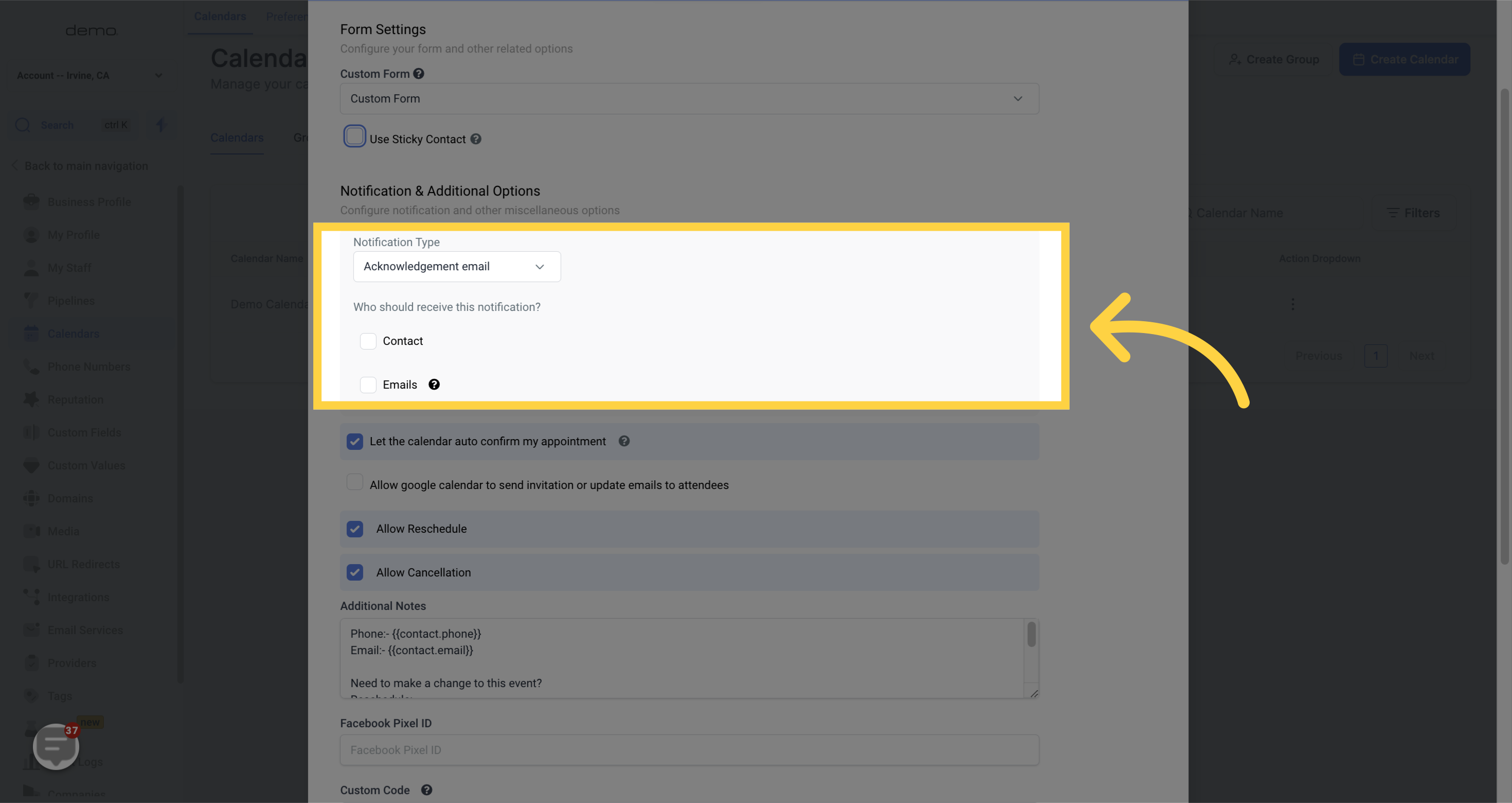)
Here are the appointment settings that you can configure:
AUTO CONFIRM APPOINTMENTS - Turn this on if you want all appointments booked using this calendar to be automatically confirmed. This will mark the appointment as "confirmed," and you can use it to trigger marketing automation based on the confirmed status.
)
ALLOW AUTO CONFIRMATION OR ATTENDEE UPDATES - Check this box to allow Google to send an invitation email to all parties. The email will include a lot of detail and ask users to confirm whether they are attending by selecting "yes," "no," or "maybe."
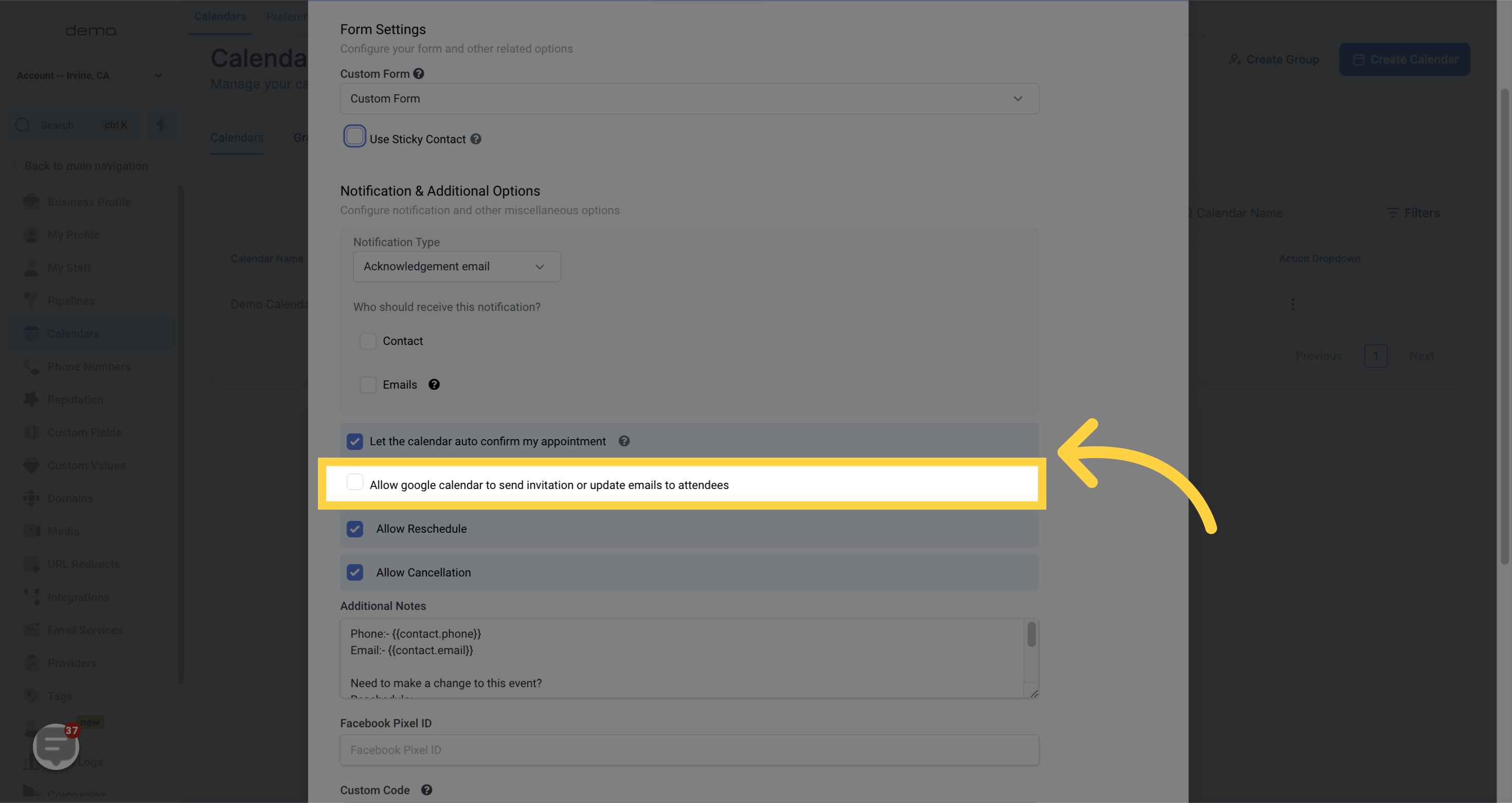)
ALLOW RESCHEDULING - Check this box if you want to give the option to reschedule appointments. It will send a rescheduling link along with the confirmation email. You can also reschedule appointments manually in your CRM.
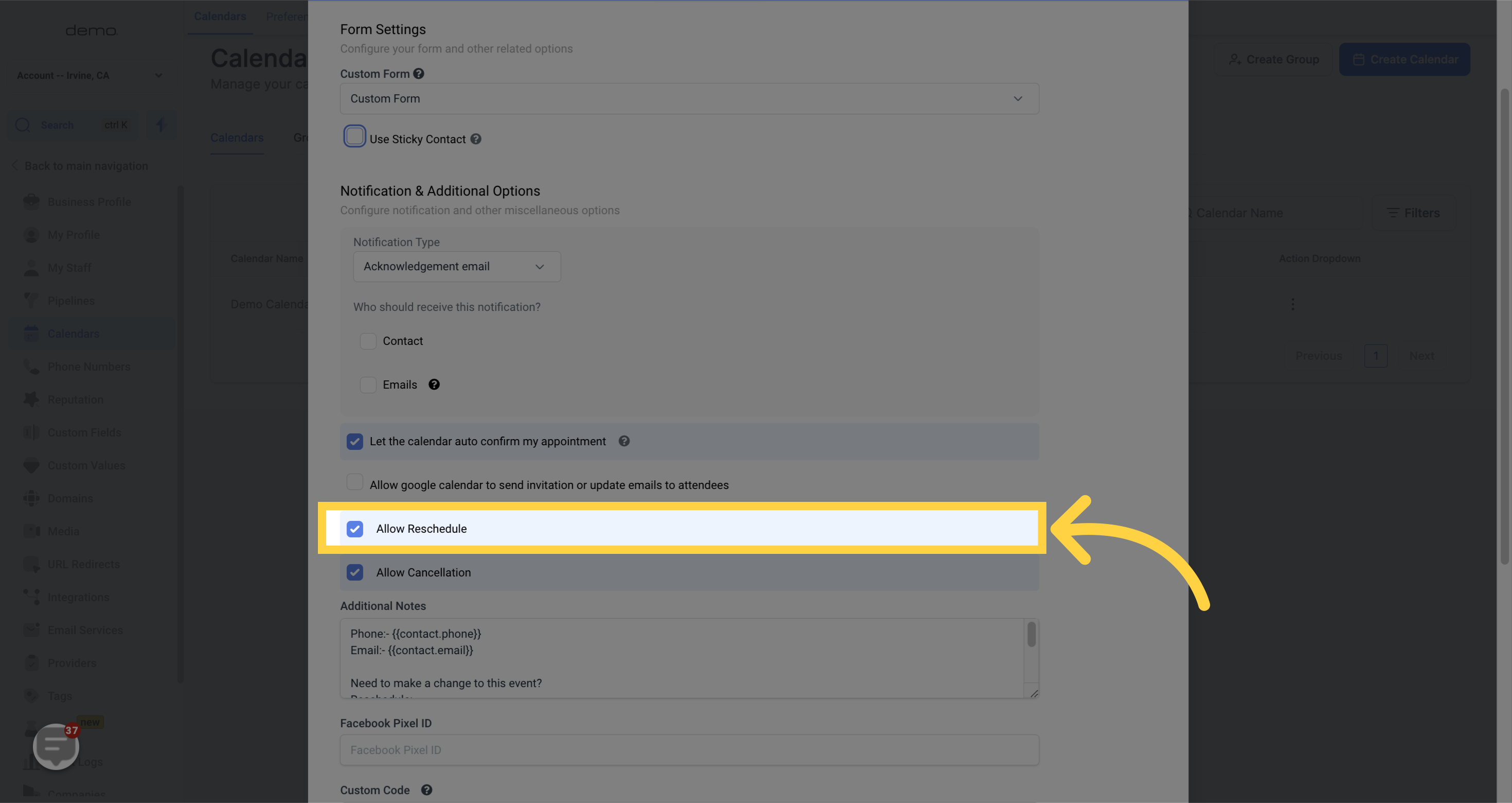)
ALLOW CANCELLATIONS - Check this box if you want to allow appointment cancellations. It will send a cancellation link along with the confirmation email. You can also cancel appointments manually in your CRM.
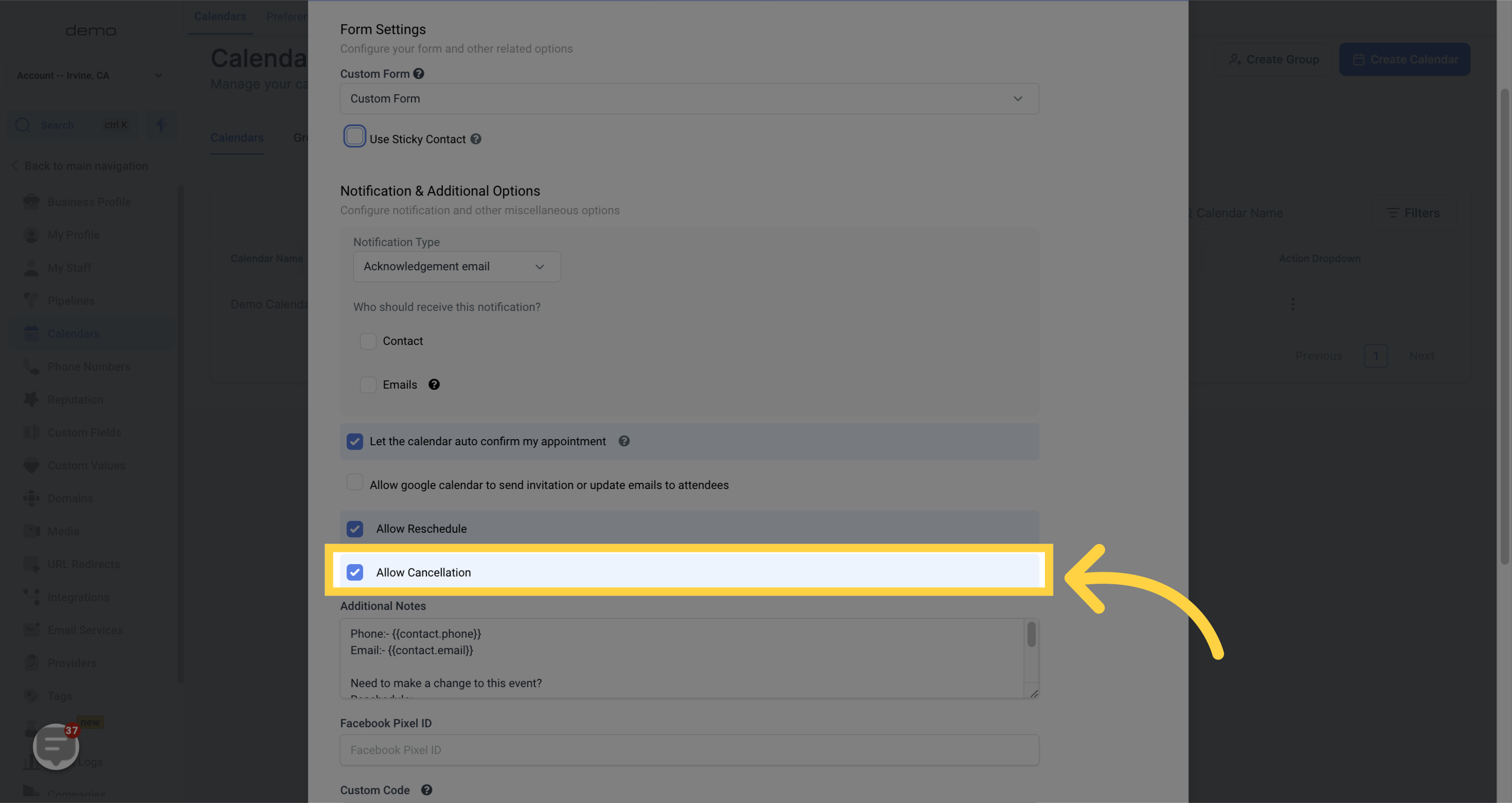)
In the Additional Notes section, you can add any relevant notes or information to the appointment details. This is useful for adding context to the appointment, requesting additional information to be brought to the appointment, or any other information that may need to be added after the appointment is booked. Adding notes can help you and your team prepare for appointments and ensure that all necessary details are available for each appointment.

To track new appointment bookings with your Facebook Ads Manager, you can integrate your Facebook Pixel with your appointment booking system

For advanced users with software development skills, you can utilize the Add Custom Code section to write custom code and integrate it into your appointment booking system. This area is designed for advanced users who want to extend the functionality of their appointment booking system beyond the standard features.

In the Form Submissions section, you can configure what happens when your calendar form is completed. There are two options available:
SHOW A CUSTOM THANK YOU MESSAGE - Select this option if you want to display a custom thank you message to the person who completed the calendar form. You can customize this message to meet your needs.
REDIRECT TO A WEBPAGE OF YOUR CHOICE - Select this option if you want to redirect the person who completed the calendar form to a specific webpage. You can enter the URL of the webpage that you want to redirect them to.

Complete the event booking process
